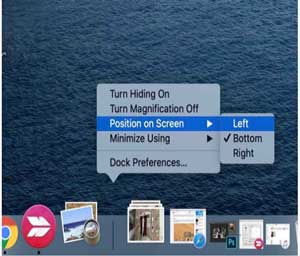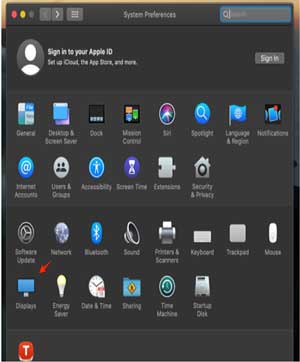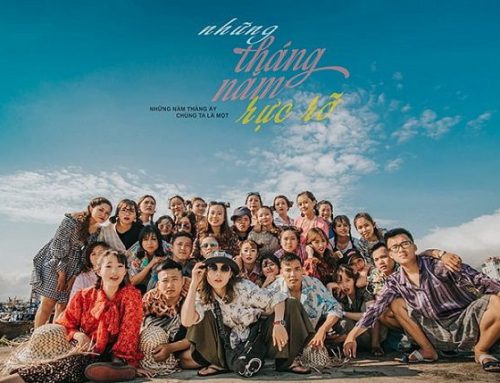Đối với những người dùng xài máy Macbook hay iMac thì hệ điều hành MacOs luôn có gì đó rất cuốn hút, nhiều màu sắc sinh động mang lại cảm xúc mỗi khi làm việc và được đánh giá cao bởi tính tiện lợi tuy nhiên nó cũng gây ra không ít bỡ ngỡ cho người mới sử dụng bởi các thao tác gần như trái ngược với hệ điều hành Windows. Nhưng nó vẫn có một số mẹo sử dụngMacbook để khiến bạn dễ dành thao tác hơn khi sử dụng với chiếc MacBook của mình. Dưới đây Fancongnghe sẽ đưa ra một số mẹo đó nhé!
- Thủ thuật sử dụng phím tắt trên MacBook:
- Để giúp bạn sử dụng máy được nhanh hơn, tiết kiệm thời gian hơn thì bước đầu tiên bạn cần làm quen với phím tắt trên MacBook trước.
Phím Command sẽ là phím chính để bạn thao tác với mọi phím tắt trên nền tảng Mac, bao gồm:
- Command + C: Copy
- Command + V: Dán
- Command + X: Cắt
- Command + A: Chọn toàn bộ
- Command + B: in đậm chữ
- Command + I: Chữ nghiêng
- Command + U: Chữ gạch dưới
- Command + Z: undo
- Command + Y: redo
- Command + option + esc: Mở cửa sổ force quit để thoát hẳn ứng dụng
- Command + W: Tạm đóng cửa sổ app đang dùng
- Command + Q: Đóng và thoát hẳn cửa sổ app đang dùng (lưu ý bấm nhầm phím này khi làm việc là thốn lắm)
- Command + M: Thu nhỏ cửa sổ app đang dùng
- Command + tab: Hiển thị các tab đang chạy, tay nhớ giữ phím Command và bấm tab để di chuyển qua lại các tab đó.
Phím tắt chụp màn hình:
- Command + shift + 3: Chụp toàn bộ màn hình
- Command + shift + 4: Chụp màn hình tuỳ chọn theo vùng quét
- Command + shift + 5: Chụp cửa sổ app
Ảnh chụp màn hình sẽ được đưa ra ngoài desktop theo dạng file png
Phím tắt trong Safari:
- Command + N: Mở cửa sổ mới
- Command + T: Mở Tab mới
- Command + Shift + T: Mở lại Tab vừa mới đóng
- Command + R: Load lại Tab
- Command + Shift + N: Mở cửa sổ ẩn danh
- Spotlight: Thủ thuật giúp tìm kiếm mọi thứ trên MacBook
- đây là công cụ tìm kiếm trên Mac, bạn có thể tìm kiếm mọi thứ bằng spotlight từ app, tập tin, hình ảnh, file,…
- Phím tắt cho Spotlight Search là: Command + Space
- Sử dụng Stack
Stacks là lệnh nhóm các file, hình ảnh bên ngoài màn hình desktop lại với nhau theo từng mục của nhóm đó để người dùng dễ xác định hơn và nhìn màn hình cũng gọn hơn rất nhiều so với trước đây các file và hình ảnh thường rãi rác bên ngoài desktop.
- Để làm bạn chỉ cần ra Desktop -> Chạm 2 ngón lên TrackPad (chuột phải) -> Use Stack
- Vào nhanh một thử mục trong finder
- Để vào nhanh một folder, thay vì click trackpad hoặc click chuột 2 lần rồi bấm icon back ra, bạn nhấn tổ hợp phím Command + phím mũi tên xuống (Để vào) hoặc Command + phím mũi tên lên (Để back ra lại).
- Hiển thị dung lượng folder
Mặc định Finder trong macOS không hiện dung lượng của folder, chỉ hiện cho file mà thôi. Điều này gây khó khăn cho chúng ta khi cần giám sát folder nào đó hoặc khi cần copy, paste. Bình thường bạn sẽ phải bấm vào Get Info để thấy được thông tin này, nhưng với chỉ một tùy chỉnh nhỏ bạn sẽ thấy ngay size của folder mà không cần bấm thêm cửa sổ nào khác. Cách làm cực kì đơn giản như sau:
- Mở Finder
- Vào View > as List
- Vào View > Show View Options
- Chọn vào ô “Calculate all sizes”
- Chỉnh ngôn ngữ bàn phím:
Mặc định máy tính MacBook sẽ có ngôn ngữ Tiếng Việt cài sẵn, tất nhiên có cả bộ gõ Telex hay VNI luôn. Bên trong System Preferences – bạn chọn Keyboard – chọn tab Input Sources và thêm dấu + để chọn cách gõ phím mà bạn mong muốn.
- Thanh Dock
Thanh Dock là nơi chứa các ứng dụng trên máy tính Mac, khi mới mua máy thì mặc định thanh Dock ở phía dưới. Để sắp xếp tuỳ mắt nhìn, bạn sẽ thấy ở phần cuối bên tay phải có một dấu gạch nhỏ màu trắng, nhấn bằng 2 ngón vào Trackpad, chọn Position on Screen rồi chọn trái hay phải tuỳ bạn.
- Tăng kích thước Font chữ
- Vào System Preference -> Display
- Chọn Display > Scaled > Rồi chọn cỡ mà bạn mong muốn
- Làm quen với Touch Bar
Những tác dụng cơ bản của Touch Bar:
- Chạm tinh chỉnh media, độ sáng, âm lượng
- Có chạm gọi Siri
- Có gợi ý chữ để gõ văn bản
- Có icon Emoji để truy cập nhanh
- Đối với những người làm việc thiết kế, cũng như tuỳ ứng dụng nhưng đa phần Touch Bar sẽ hiển thị dải màu để người dùng kéo chọn màu ứng ý nhanh hơn và trực quan hơn.
Đây là một số mẹo và thủ thuật trên MacBook dành cho người mới sử dụng. Hy vọng sau bài viết này bạn sẽ nắm được các thao tác và trở thành người dùng chuyên nghiệp hơn. Không chỉ có vậy, sau một thời gian sử dụng bạn sẽ còn khám phá được nhiều tính năng mới và thấy được công dụng tiện ích của macOS.