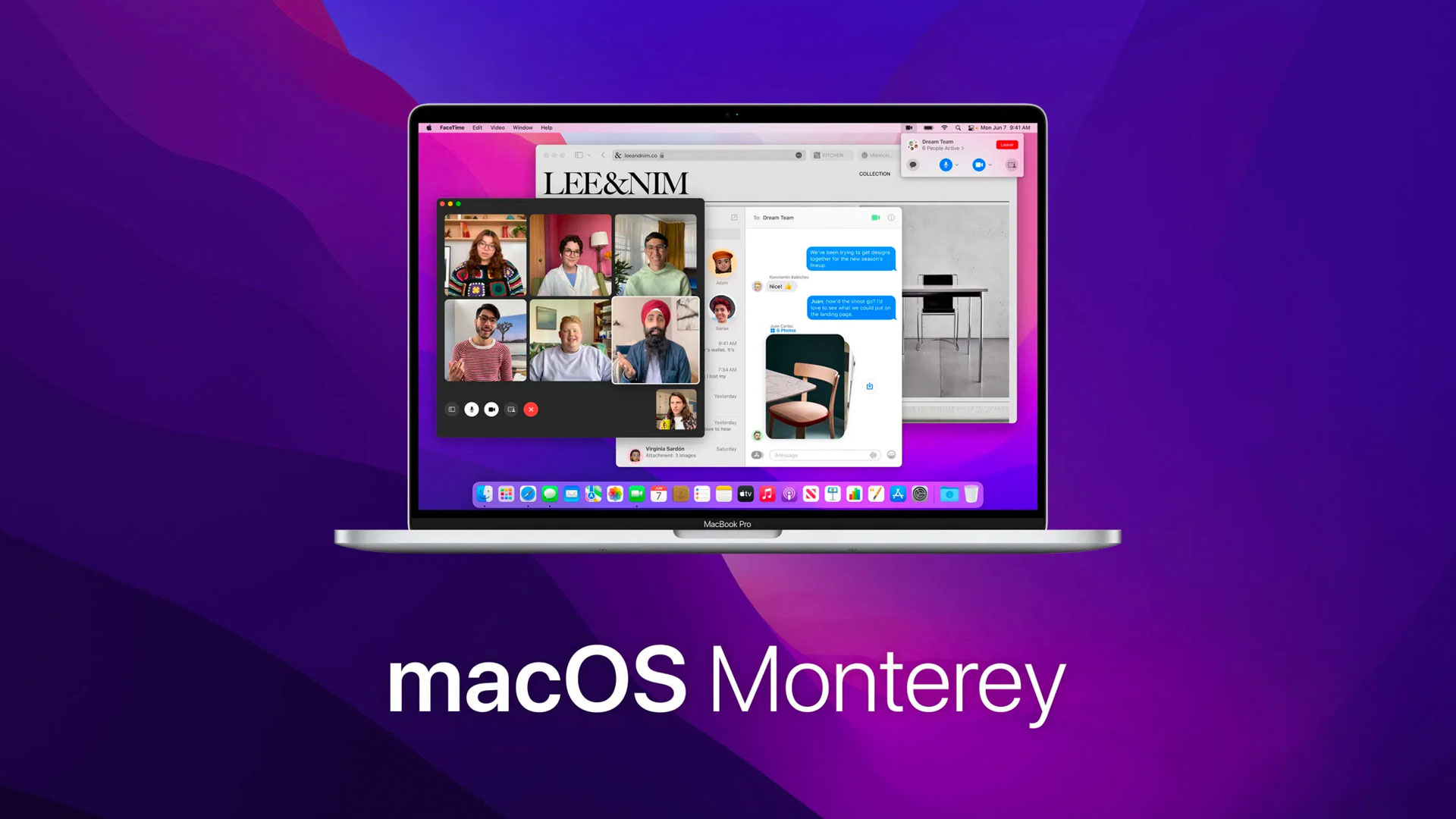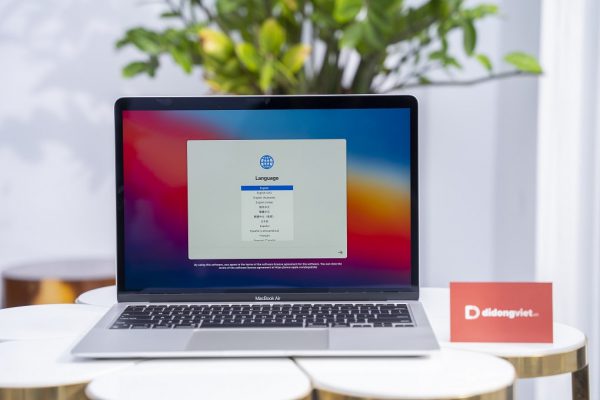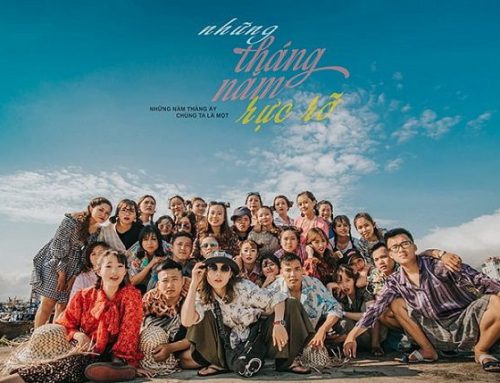Hệ điều hành MacOS là một hệ thống thú vị với nhiều tính năng hỗ trợ người dùng một cách thân thiện. Bỏ qua những mẹo này sẽ là một lãng phí lớn với người dùng hệ điều hành MacOS. Chúng tôi giới thiệu tới bạn đọc những đơn giản và phổ cập nhất, mà có thể chính những người dùng hệ điều hành của Apple từ lâu, vẫn bỏ quên. Những mẹo nhỏ giúp bạn sử dụng hiệu quả hệ điều hành MacOS, thú vị hơn.
1. Spotlight – tìm kiếm mọi thứ bạn cần
Spotlight tương tự như thanh tìm kiếm phổ quát (tổng thể) của Windows, giúp người dùng có thể tìm kiếm bất kỳ nội dung gì, từ tệp, ứng dụng để tìm kiếm nội dung trực tuyến. Phím tắt để truy cập Spotlight mà mọi người dùng Mac đều cần nhớ là: Command + Space bar (Phím cách).
| Bạn đọc bấm chọn ảnh để xem bộ phân tích cú pháp. |
 |
| Spotlight là công cụ tìm kiếm “vạn năng” của hệ điều hành MacOS. |
Không giống như Windows, không gian desktop trên máy Mac không chứa các Shortcut (đường tắt) vào các phần mềm. Do đó, Spotlight là công cụ rất hữu ích để bạn mở các ứng dụng, bên cạnh công việc tìm kiếm ứng dụng đó trong Ứng dụng thư mục hoặc phải ghim quá nhiều Bí danh (giống với tắt phím của Windows) ra thanh Dock.
Ngoài ra, Spotlight còn giúp bạn tìm kiếm các thông tin trực tuyến như tỉ lệ, các ngôn ngữ nổi tiếng hoặc mới từ điển của phần mềm (Dictionary) của máy.
 |
| Thậm chí có thể tra từ điển trong Spotlight. |
2. Con trỏ “mất”? Lắc ngon tay trên bàn rê chuột để con trỏ “xuất hiện” trở lại
 |
| Lắc 1 ngón tay trên bàn rê (trackpad) để con trỏ phóng đại, dễ thấy hơn. |
3. Thoát ứng dụng treo
Tắt key khá thuộc tính của người dùng Windows là Ctrl + Alt + Delete xuất hiện ở Mac dưới dạng Conmand + Option + Esc. Key group này giúp người dùng Force Quit (tắt bắt buộc) những ứng dụng được treo một đơn giản, hơn là lựa chọn chuột phải trên Bí danh ở thanh Dock.
 |
| Buộc Thoát với bảng danh sách này như sau … |
 |
| … nhanh hơn so với lựa chọn chuột phải trên thanh Dock. |
4. Chuyên nghiệp hình thức
Tổ hợp 2 phím được sử dụng để chụp ảnh màn hình mà người dùng Mac cần nhớ là Command + Shift + 3 (chụp toàn bộ màn hình) và Command + Shift + 3 (chụp màn hình một khu vực được chọn).
5. Di chuyển cửa sổ ứng dụng “sau lưng” một cửa sổ khác
Thông thường, khi click chọn 1 cửa sổ, cửa sổ đó sẽ tự động xuất hiện trên cùng một màn hình. Để di chuyển cửa sổ ứng dụng nhưng vẫn giữ một vị trí, hãy nhấn và giữ phím Command trước khi chọn.
 |
| Ấn và giữ Lệnh để chuyển cửa sổ sau lưng 1 cửa sổ khác. |
6. tải cho hệ thống khi khởi động
Dù người dùng Mac được cho là có số lần tắt / bật máy ít hơn so với người dùng Windows, mỗi lần khởi động, hệ thống cũng sẽ tốn thời gian để mở những ứng dụng được cài đặt khởi động cùng hệ điều hành. Nếu bạn cảm thấy thời gian này quá lâu, hãy bỏ bớt những ứng dụng không cần thiết.
Để thực hiện, bạn mở hệ thống tùy chọn, chọn Người dùng & Nhóm, đăng nhập mục và bỏ tích ở những phần mềm không muốn khởi động cùng hệ điều hành.
 |
| System Preferences chính là Control Panel trong Windows. |
 |
7. Nhập các ký tự đặc biệt
Ấn và giữ chìa khóa để tự động nhập các điểm đặc biệt của các ký tự đi với chìa khóa đó. Đây là cách đơn giản để người dùng nhập ký tự có dấu bằng ngôn ngữ mà không cần chuyển đổi kiểu nhập / tải.
 |
| Ấn và giữ chìa khóa để hiện các đặc điểm của các ký tự. |
8. Tra cứu nhanh từ mới
Mac mặc định Từ điển của hệ thống được sử dụng cho hệ thống một cách để đạt được. Chỉ cần bôi đen từ, chạm 3 ngón tay lên trackpad hoặc ấn tổ hợp phím Command + Control + D, định nghĩa của từ sẽ hiện ngay tại văn cảnh. Bạn sẽ không mất thời gian để mở Từ điển của phần mềm để xem từ nhiều thứ khác.
Bên cạnh nội dung dịch nghĩa, bạn cũng sẽ có cả thông tin từ Wikipedia về người / vật cần tìm.
 |
| Tra cứu thông tin trên hệ điều hành MacOS tiện lợi hơn với bàn tay tắt hoặc thao tác 3 ngón tay. |
9. Cho những người thích phong cách tối giản
If you as the Menu bar double when you feel I’m not a display out time, please select hide this bar. Tương tác với thanh Menu không khó khăn hơn và bạn sẽ có thêm màn hình không gian.
Để ẩn thanh Menu, bạn mở System Preferences, chọn General và tích vào ô Auto hidden …
 |
| Thêm một chút không hiển thị với Menu tự động ẩn. |
10. Split View – 2 màn hình bài hát không thuộc tính của Windows
Dù đây là một tính năng rất hữu ích và cần thiết, Apple lại quá chủ quan khi hầu như không tiết lộ gì với người dùng. Để có bài hát 2 window song một cách đơn giản, bạn chỉ cần giữ màu xanh của nút trên cửa sổ hiện tại và chọn ứng dụng thứ 2 để chúng ta cạnh nhau trong một thời gian ngắn ngay.
 |
| Mỗi phần mềm sẽ hiển thị toàn bộ ở 1/2 màn hình. |
11. Tận dụng “Góc nóng”
Đây cũng là một trong các tính năng hoặc ho và bình thường được sử dụng trên. Để kích hoạt nóng góc, người dùng cần kích hoạt trong danh mục Mission Control (bên trong System Preferences). Với 4 màn hình, người dùng có thể truy cập nhanh các chức năng như: tắt màn hình, hiển thị màn hình nền, mở Mission Control, v.v.
 |
| Nhiều ứng dụng trên MacOS điều hành có thể được kích hoạt cho 4 màn hình. |
12. Chỉnh âm lượng / màn hình sáng với nhiều nấc thang
Để chia nhỏ khối lượng thang đo, bạn đọc giữ phím Shift + Option trước khi tăng giảm. 1 thang đo volume thông thường sẽ được chia nhỏ làm 4 nấc. Tương tự với điều chỉnh màn hình.
13. Thay đổi kích thước cửa sổ tỉ lệ
Thông thường, trên hệ điều hành MacOS bạn vẫn có thể thay đổi kích thước cửa sổ với chiều ngang 2 đặc biệt. Tuy nhiên, để tiết kiệm thời gian hơn, giữ Shifft + Phím tùy chọn trước khi kéo rộng hoặc thu hẹp cửa sổ.
 |
| Đưa con trỏ vào cửa sổ, ấn giữ Shift + Option để thay đổi kích thước cửa sổ mà không có tỉ lệ thay đổi. |