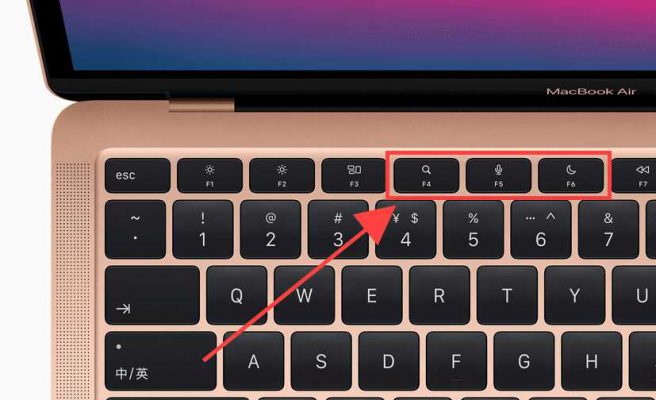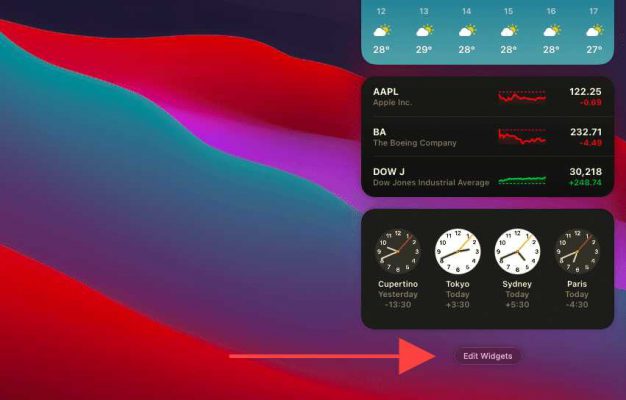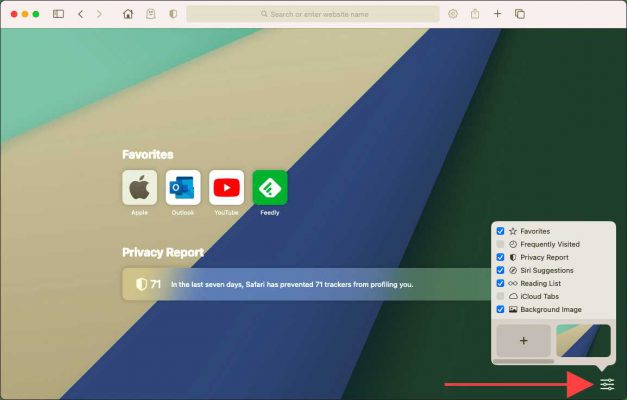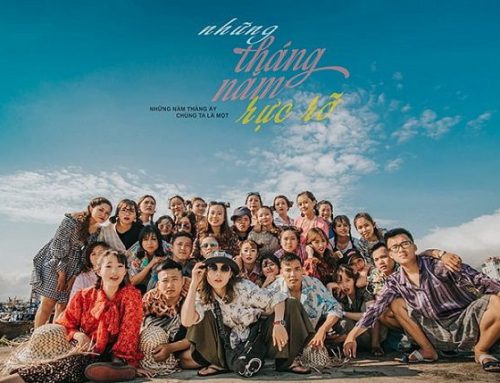Sau 15 năm sử dụng CPU Intel cuối cùng Apple cũng đã bắt đầu quá trình chuyển sang bộ xử lý tự phát triển trên kiến trúc ARM với những sản phẩm đầu tiên được trang bị bộ xử lý M1 mạnh mẽ.
MacBook Air M1 và MacBook Pro M1 là những chiếc Mac đầu tiên trong lộ trình chuyển đổi từ Intel sang ARM của Apple. Cùng với MacBook M1, Apple cũng mang đến hệ điều hành macOS Big Sur được tối ưu dành để chạy cả trên Mac Intel lẫn Mac M1 với nhiều tính năng mới.
Trong số rất nhiều thay đổi thì 20 tính năng của MacBook M1 dưới đây nhất định bạn phải thử qua khi mua MacBook M1.
Cài đặt Ứng dụng iPhone và iPad
SoC M1 sử dụng kiến trúc tương tự như chip A-Series trên iPhone và iPad. Điều đó có nghĩa là bạn có thể chạy các ứng dụng iPhone và iPad trên MacBook Air và Pro M1.
Bạn chỉ cần truy cập vào Mac App Store, tìm kiếm một ứng dụng ví dụ như Facebook và chuyển sang tab Ứng dụng iPhone & iPad. Sau đó, bạn có thể chọn phiên bản iPhone/iPad của ứng dụng, cài đặt nó giống như cách bạn làm với bất kỳ ứng dụng nào khác dành cho Mac và mở nó thông qua Spotlight Search hoặc Launchpad.
Tuy nhiên, việc một ứng dụng của iPhone hay iPad có chạy được trên Mac hay không còn phụ thuộc vào việc nhà phát triển ứng dụng có cập nhật ứng dụng của mình hay chưa, nên có thể có nhiều ứng dụng bạn vẫn không thể tìm thấy trên Mac App Store.
Ngoài ra, bạn cũng có thể hiển thị danh sách các ứng dụng mà bạn đã mua/cài đặt trên iPhone và iPad của mình. Chỉ cần chọn hồ sơ của bạn từ góc dưới bên trái của Mac App Store và chuyển sang tab Ứng dụng iPhone & iPad để truy cập.
Lựa chọn thay thế cảm ứng (Touch Alternatives)
Tất cả các ứng dụng iPhone và iPad mà bạn có thể cài đặt trên Mac đều được thiết kế để sử dụng trên màn hình cảm ứng… điều mà MacBook M1 của bạn rõ ràng là không có. Để giải quyết vấn đề này, Apple đã triển khai một thứ gọi là Touch Alternatives. Đó là một tập hợp các cử chỉ trên bàn di chuột và tổ hợp nút bàn phím mà bạn có thể sử dụng để tương tác với các ứng dụng đó. Bạn có thể hiển thị bộ hướng dẫn bằng cách chọn tùy chọn Touch Alternatives từ thanh menu của ứng dụng.
Điều chỉnh đèn nền bàn phím
MacBook Air M1 đã loại bỏ phím điều chỉnh độ sáng trên bàn phím, khi bạn muốn thay đổi độ sáng bạn phải sử dụng Trung tâm điều khiển ở thanh menu. Đối với MacBook Pro M1 thì bạn vẫn có thể thiết lập các phím tắt tăng giảm độ sáng trên Touch Bar.
Thêm biểu tượng vào thanh menu
Thực ra thì đây là một trong những tính năng mới của macOS Big Sur. Và tất nhiên tất cả máy Mac M1 đều đang chạy phiên bản hệ điều hành này. Trên macOS Big Sur Apple đã nhóm hầu hết các biểu tượng vào Trung tâm điều khiển. Tất nhiên việc này giúp cho thanh Menu gọn gàng hơn nhưng đôi khi khiến cho việc truy cập menu Wi-Fi hoặc Bluetooth gặp khó khăn.
Rất may, Apple cho phép bạn kéo các biểu tượng ra khỏi Trung tâm điều khiển và bạn có thể đặt chúng trở lại thanh menu. Điều đó cũng áp dụng cho các điều khiển như Độ sáng bàn phím và Màn hình.
Đọc chính tả, Spotlight và Không làm phiền
Apple đã loại bỏ điều khiển đèn nền bàn phím khỏi hàng chức năng trên MacBook Air M1 thay vào đó là các chức năng hữu ích khác của macOS. Giờ đây, bạn có thể kích hoạt Chính tả và Không làm phiền chỉ bằng cách nhấn F5 và F6. Ngoài ra, phím F4 (trước đây đã mở Launchpad) giờ sẽ hiển thị Tìm kiếm Spotlight.
Chế độ ngủ
Giống như iPhone, iPad, Mac M1 cũng cho khả năng khởi động ngay lập tức ở chế độ ngủ. Bạn có thể thử ngay tính năng ngày bằng cách đóng và mở nắp máy. Bên cạnh giúp cho việc khởi động trở nên nhanh chóng hơn thì việc máy có khả năng đặt vào chế độ ngủ ngay lập tức còn giúp cho máy tiết kiệm pin hơn.
Hiển thị phần trăm pin
Mac M1 theo mặc định không hiển thị phần trăm pin trên thanh menu, thật ra đó là tính năng mặc định của macOS Big Sur. Bạn có thể hiển thị phần trăm pin bằng cách:
Nhấp vào logo Apple ở góc màn hình > Chọn Tùy chọn hệ thống > Dock & Thanh menu > chọn mục Pin và tick vào mục Hiển thị Phần trăm.
Kiểm tra thống kê sử dụng pin
macOS Big Sur cũng đã mang đến một tính năng mới hiển thị số liệu thống kê sử dụng pin, tương tự như trên iPhone và iPad. Bạn có thể truy cập bằng cách chọn biểu tượng Pin trong Tùy chọn Hệ thống. Nó rất hữu ích trong trường hợp pin trên chiếc MacBook M1 của bạn bắt đầu tụt nhanh chóng và bạn không thể tìm ra lý do tại sao.
Đổi Màu nhấn hệ thống
Theo mặc định, màu của các biểu tượng trong cài đặt hệ thống đều là màu xanh lam thì đối với macOS Big Sur, bạn có thể đặt lại màu sắc ưa thích. Để thiết lập bạn truy cập vào Tùy chọn Hệ thống > Cài đặt chung để thiết lập màu.
Vô hiệu hóa màu nền
Nếu bạn không thích màu nền trong MacBook của mình, bạn có thể thay đổi bằng cách truy cập vào Tùy chọn hệ thống > Cài đặt chung > và bỏ chọn tùy chọn Cho phép tô màuhình nền trong các cửa sổ. Quản lý thông báo nhanh chóng
macOS Big Sur đi kèm với một Trung tâm thông báo được cải tiến. Các thông báo được xếp chồng lên nhau giúp người dùng dễ xử lý hơn. Bạn cũng có thể tùy chỉnh thông báo nhanh chóng bằng cách nhấp chuột phải vào thông báo hoặc ngăn xếp thông báo từ một ứng dụng cụ thể. Tại đây bạn có thể tùy chọn tắt thông báo ứng dụng trong tương lai hoặc nhận thông báo trong im lặng.
Kiểm tra tính tương thích của ứng dụng với Mac M1
Không phải ứng dụng nào cũng được cập nhật để tối ưu cho bộ xử lý M1. Để kiểm tra xem một ứng dụng cụ thể có hỗ trợ riêng cho chip M1 hay không, bạn chỉ cần truy cập vào thư mục Ứng dụng > nhấp chuột phải vào ứng dụng > chọn Lấy thông tin, bạn sẽ nhận được thông tin ứng dụng Universal hoặc Intel.
Luôn cập nhật ứng dụng của bạn
Nếu sử dụng máy Mac M1, bạn nên thường xuyên cập nhật ứng dụng của mình lên phiên bản mới vì rất có thể những bản cập nhật đó được phát hành để tối ưu cho bộ xử lý M1. Truy cập Mac App Store và chuyển sang tab Cập nhật để cài đặt các bản cập nhật mới nhất. Nếu bạn đã tải xuống một ứng dụng từ bên ngoài Mac App Store, hãy thử tìm kiếm một tùy chọn để cập nhật trong chính ứng dụng đó.
Quản lý và chỉnh sửa tiện ích con
macOS Big Sur đi kèm với các tiện ích giống như iPhone và bạn có thể truy cập chúng qua Trung tâm thông báo trên MacBook của mình (hoặc vuốt hai ngón tay từ cạnh phải Touchpad sang trái). Mặc dù bạn không thể kéo chúng ra ngoài màn hình hoặc xếp chồng chúng lên nhau, nhưng bạn có thể vào thư viện widget để thêm và xóa các widget và dễ dàng chọn giữa các kích thước khác nhau.
Ngoài ra, bạn có thể nhấp chuột phải vào bất kỳ widget nào và chuyển đổi giữa các kích thước mà không cần phải đi sâu vào thư viện widget. Trong một số tiện ích, bạn cũng có tùy chọn menu chuột phải Chỉnh sửa Tiện ích cho phép bạn thay đổi cách hoạt động của tiện ích. Ví dụ: bạn có thể sử dụng nó để thay đổi múi giờ trong tiện ích Đồng hồ thế giới.
Cài đặt các tiện ích của bên thứ ba
Bạn cũng có thể cài đặt vô số ứng dụng của bên thứ ba có hỗ trợ tiện ích con chỉ với một thao tác nhanh chóng đến App Store.
Sử dụng Safari
Trong macOS Big Sur, Safari đã nhận được một sự thay đổi đáng kể về hiệu suất làm cho nó nhanh hơn tới 50% so với Chrome. Mọi thứ thậm chí còn tốt hơn trên MacBooks M1, bạn có thể mở hàng chục tab một cách mượt mà.
Xem YouTube ở định dạng 4K
Safari cũng hỗ trợ YouTube ở định dạng 4K. Bạn biết đấy, chip M1 trên MacBook của bạn nhanh đến mức nó có thể xử lý nhiều luồng video 2160p.
Tùy chỉnh Safari
Safari đi kèm với một Trang bắt đầu có thể tùy chỉnh hoàn toàn giúp bạn dễ dàng tùy chỉnh theo cá tính của mình. Chỉ cần chọn biểu tượng Tùy chỉnh ở góc dưới bên phải của màn hình và bạn có thể nhanh chóng bật hoặc tắt các phần như Mục ưa thích, Truy cập thường xuyên, Báo cáo quyền riêng tư, v.v. Ngoài ra, bạn cũng có thể thêm hình nền vào Trang bắt đầu.
Chỉnh sửa Video trong Ứng dụng Ảnh
iMovie hay Final Cut Pro là những ứng dụng chỉnh sửa video tốt nhất dành cho Mac. Tuy nhiên trong trường hợp bạn không cần chỉnh sửa quá nhiều hay bạn cần chỉnh sửa nhanh chóng thì ứng dụng Ảnh cũng giúp bạn làm điều đó.
Cập nhật MacBook M1 của bạn
MacBook Air M1 và MacBook Pro M1 là những thiết bị tuyệt vời. Tuy nhiên, chúng vẫn còn tương đối mới và có thể gặp phải ít nhiều lỗi, trục trặc và các vấn đề ổn định. Vì vậy bạn nên bật tự động cập nhật hệ thống và luôn cập nhật lên phiên bản phần mềm mới nhất cho Mac M1 của mình.
Thủ thuật dùng Macbook trên đây đã cập nhật các tính năng mới nhất cho MacBook Air M1 và MacBook Pro M1, hy vọng bài viết cung cấp đầy đủ thông tin hữu ích cho bạn